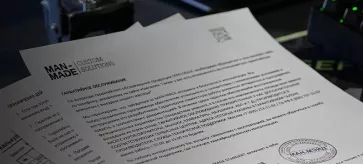Необходимость узнать, какая видеокарта стоит в компьютере, у обычного пользователя возникает нечасто, особенно если компьютер приобретался в сборке, а владелец не слишком разбирается в технических характеристиках ПК. Пока все работает нормально, без глюков, зависания и «тормозов», то и причин для изучения этой информации нет. Необходимость узнать модель видеокарты обычно возникает в таких ситуациях:
- Назрел апгрейд видеокарты. Игры и программы с каждым годом наращивают требования и любой, даже самый мощный видеоадаптер рано или поздно устареет и перестанет справляться со своими задачами. Чтобы определится с покупкой новой видеокарты потребуется изучить характеристики уже имеющейся.
- Проблемы с конкретной игрой или программой. Чтобы выяснить, почему не работает или тормозит новенькая игра, потребуется посмотреть видеокарту и ее параметры, чтобы исключить недостаток ее производительности из списка проблем.
- Обновление драйверов. Чтобы скачать нужный пакет драйверов, нужно узнать, какая модель видеокарты и от какого производителя установлена в компьютер.
В этой статье мы разберем самые простые и доступные способы узнать модель видеокарты, как с помощью «родных» инструментов Windows, так и при помощи сторонних программ, которые могут дать полезную дополнительную информацию.
Встроенные средства Windows
Все современные версии Windows, и даже давно устаревшие предлагают набор инструментов, которые позволяют пользователю узнать точную информацию о названии видеокарты и некоторых ее характеристиках. Причем способ использовать инструменты Windows для получения этих данных не один, разные методики могут дать разные полезные сведения.
Диспетчер устройств
Использование Диспетчера устройств – это самый простой и быстрый способ получения информации о видеокарте. Он доступен всем пользователям Windows независимо от версии операционной системы.
Открыть Диспетчер можно несколькими способами:
- В командной строке набрать команду devmgmt.msc и нажать Enter. Для выхода командной строки достаточно нажать комбинацию клавиш Win+R.
- В строке поиска меню «Пуск» ввести запрос «Диспетчер устройств».
- Кликнуть правой кнопкой мыши по ярлыку «Компьютер» или «Мой компьютер», затем из выпавшего меню выбрать раздел «Свойства» или «Управление». В открывшемся окне войти во вкладку «Система» и найти Диспетчер устройств.
В открывшемся Диспетчере будет отображаться информация о всем «железе» подключенному к ПК. Чтобы получить информацию о видеокарте нужно будет найти вкладку «Видеоадаптеры», в которой и будут отображаться данные об установленной в компьютер видеокарте.
Сведения о системе
Этот способ не даст много важной информации, но позволит узнать название видеокарты, модель, производителя и версию текущего драйвера. Чтобы узнать сведения о системе достаточно открыть командную строку и ввести msinfo32. После нажатия клавиши Enter откроется окно, в котором нужно войти в меню «Компоненты» и выбрать в нем вкладку «Дисплей». Помимо информации о видеокарте можно будет посмотреть и много других параметров использованного в компьютере оборудования, но для неспециалиста они особой пользы не дадут.
Параметры экрана
Чтобы изучить видеокарту в компьютере этим способом нужно кликнуть правой кнопкой мышки по любому месту рабочего стола и в выпавшем меню выбрать «Параметры экрана». Если вы используете Windows 7, то название вкладки будет другим – «Разрешение экрана».
В открывшемся окне нужно найти «Дополнительные параметры», после клика по этому разделу появится информация о типе видеокарты и ее основных характеристиках. Нужно отметить, что способ малоинформативен, по сути можно будет узнать только название видеокарты и ряд малозначительных характеристик. Также учитывайте, что если в компьютере имеется встроенное видеоядро, то будет продемонстрирована информация именно о нем, а данные о дискретной видеокарте нужно будет смотреть другим способом.
Средство диагностики DirectX
Это функция, которую можно запустить через командную строку, набрав в ней команду «dxdiag» и нажав Enter. Откроется окно, в котором нужно будет найти вкладку «Монитор». Если видеокарт две (встроенная + дискретная), то и вкладок будет две.
Сторонние программы
Узнать информацию об установленной в компьютер видеокарте можно при помощи различных сторонних утилит, которые можно скачать в интернете. Существует немало таких программ, они отличаются достаточно широким функционалом и позволяют получить исчерпывающую информацию о видеокарте и всех ее параметрах. Важно учитывать, что существуют и мошеннические программы, зараженные вирусами или другим нежелательным ПО. Поэтому скачивать утилиты нужно из надежных источников, например, с сайта разработчиков.
AIDA 64
Это продвинутая программа, которая позволяет узнать подробную информацию о всех компонентах компьютера, в том числе и видеокарте. Хотя программа платная, разработчик предлагает пробную версию, которая будет работать в течение 1 месяца.
После установки AIDA 64 на рабочем столе появится ярлык, нажав на который вы запустите программу и появится окно с множеством вкладок. Чтобы посмотреть информацию о видеокарте нужно открыть раздел «Компьютер» и кликнуть по вкладке «Суммарная информация». Но здесь будут только базовые данные о видеоадаптере.
Чтобы узнать больше информации о видеокарте нужно открыть раздел «Отображение» и кликнуть на вкладку «Графический процессор». В окне будут отображены подробные характеристики видеокарты, частоты работы ядра и памяти, множество других данных.
Также в AIDA 64 имеются встроенные инструменты для тестирования видеокарты, отчет с информацией о компьютере можно сохранить в формате HTML.
GPU-Z
Это небольшая, удобная и полностью бесплатная утилита, которая позволит узнать исчерпывающую информацию о видеокарте установленной в компьютер. Она покажет не только название модели, производителя, но и подробнейшую информацию о всех рабочих частотах и параметрах, объеме памяти, и многие другие показатели.
Также GPU-Z может показать температуру и частоту чипа, количество оборотов кулера. Она будет полезна в тестировании, например, запустив ресурсоемкую игру можно будет отслеживать степень нагрева видеокарты и обнаружить наличие перегрева.
Читайте также: