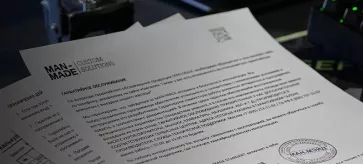Температура процессора – один из важных показателей работы этого «сердца» любого компьютера. Узнать этот показатель и регулярно его отслеживать можно разными способами. Сегодня мы поговорим о том, как посмотреть температуру процессора при помощи средств Windows и используя сторонние программы для отслеживания характеристик системы.
Зачем отслеживать нагрев процессора?
В ходе работы любой электроники выделяется достаточно большое количество тепла. Причем современные, мощные процессоры склонны к достаточно высокому нагреву, ведь энергопотребление чипа под нагрузкой может составлять 150-200 Вт и это далеко не предел.
Перегрев крайне опасен для процессора. Хотя в современных чипах есть интегрированная система защиты от перегорания, она может защитить только от мгновенного выхода процессора из строя. И происходит это путем резкого сброса тактовых частот, приводящего к радикальному снижению производительности, а в отдельных случаях защита может автоматически выключить ПК.
Но основная опасность перегрева проявляется в ситуациях, когда процессор длительное время подвержен высоким температурам. В таком режиме работы происходит деградация расположенных на кристалле полупроводниковых элементов. В результате процессор постепенно теряет возможность работать на штатных частотах, появляются ошибки в работе, а итогом станет его поломка.
Поэтому поддержание «комфортной» температуры для ЦП является одной из важных задач любого владельца ПК и ее необходимо регулярно мониторить. Также ее нужно отслеживать сразу после покупки нового компьютера, замены термопасты или СО, это позволит удостоверится, что система работает нормально, а монтаж всех комплектующих был выполнен правильно.
Как проверить температуру процессора при помощи инструментов Windows
Любая современная версия Windows предлагает набор инструментов для отслеживания температуры ЦП. Проще всего посмотреть этот показатель с использованием командной строки. Для этого следуйте простому алгоритму:
- В «Пуске» найдите командную строку, запустите ее с правами администратора. Или вызовите меню «Выполнить», нажав сочетание Win+R, затем введите в появившейся строке «cmd».
- В открывшемся окне нужно ввести достаточно длинную команду «wmic /namespace:\\root\wmi PATH MSAcpi_ThermalZoneTemperature get CurrentTemperature», для удобства вы можете ее скопировать отсюда, после введения нажмите Enter.
- Вам будет продемонстрирована текущая температура процессора, полученная ОС непосредственно от датчика в ЦП.
Важно учитывать, что при таком способе отображения температура показывается в системе Кельвина, еще и умноженной на 10. Поэтому не стоит обращать внимание на гигантские, нередко четырехзначные числа. Чтобы трансформировать их в привычные нам градусы Цельсия нужно разделить полученный показатель на 10, потом отнять от полученной цифры 272.
Например, если вы получили показатель 3450 расчет будет таким: (3450\10) – 272 = 73 С.
В новых версиях Windows, начиная с «семерки» можно посмотреть температуру при помощи PowerShell. Это программная оболочка, функционал которой во многом дублирует командную строку. Для запуска нужно:
- Найти PowerShell в меню Пуск, запустить с административными правами.
- Введите эту команду get-wmiobject msacpi_thermalzonetemperature -namespace “root/wmi” и запустите ее выполнение нажатием энтер.
- В открывшемся окне найдите показатель CurrentTemreture, с этим числом нужно провести те же манипуляции, которые мы делали для командной строки.
Хотя использование инструментов Windows – самый простой и доступный вариант, он не совсем удобен, в основном из-за необходимости самостоятельно проводить расчеты для перевода характеристики в привычные нам значения. Но есть много других, более удобных методов температурного мониторинга.
Как посмотреть температуру процессора в Bios или UEFI
Этот метод также очень простой, но нужно учитывать, что пока вы находитесь в меню BIOS\UEFI загрузка процессора минимальна, вы сможете увидеть только температуру «простоя». Это может пригодиться, если есть подозрение, что чип перегревается даже «в стоке» или при минимальных нагрузках.
Для входа в BIOS\UEFI достаточно перезагрузить ПК и во время запуска системы нажать F8, F2, Del или другую клавишу, которая отвечает за вход в вашей системе. Многие современные UEFI отображают температуру процессора прямо на начальном экране. Если характеристики там нет, значит нужно войти в один из разделов, например, Monitor или PC Health Status. Название раздела может быть и другим, но найти нужный показатель будет несложно.
Мониторинг сторонними программами
Хотя вышеописанные способы позволят отслеживать температуру ЦП без всяких дополнительных инструментов, но лучшим вариантом будет использование специальных утилит. Они обеспечат удобство и гибкость в отслеживании показателей, в том числе в игровых или рабочих нагрузках.
Core Temp
Это небольшая, бесплатная программа, основной (и практически единственной) функцией которой является отображение температуры процессора. Скачать Core Temp можно прямо с сайта разработчика, причем он предлагает даже мобильную версию, для отслеживания температуры ЦП в смартфоне. Интерфейс утилиты прост, лаконичен, но отображает все важные показатели, например, частоту ядер, загрузку, температуру ЦП.
AIDA 64
Это универсальная программа для изучения сведений о системе, мониторинга различных показателей датчиков. AIDA 64 может показать температуру процессора. Найти нужную характеристику можно в разделе «Датчики», там будут продемонстрированы показатели от всех внутрисистемных температурных сенсоров.
Хотя программа поставляется на платной основе, есть бесплатный «пробник», с урезанной функциональностью, но показатели датчиков в нем будут отображаться, работать он будет в течение месяца после скачивания.
HWMonitor
Это небольшая, бесплатная программа от разработчиков другой известной утилиты – CPU-Z. HWMonitor позволяет отслеживать показания датчиков как внутри процессора, так и расположенных на материнской плате (при их физическом наличии). Причем утилита показывает не только текущие данные, но и автоматически записывает минимальный и максимальный показатели, что особенно удобно при проведении стресс-тестов.
Speccy
Простая и очень удобная в использовании утилита, причем полностью русифицированная. Дополнительным преимуществом Speccy является умение отрисовывать график температуры процессора.
Фирменные утилиты от производителей материнских плат
Многие производители материнских плат предлагают программы собственной разработки, позволяющие считывать данные от температурных датчиков матплаты и процессора. Например, Asus AI Suite или A-Tuning от Asrock, есть подобные программы и у всех других брендов. Хотя отображение температуры процессора будет различаться в разных утилитах, в целом их интерфейс предельно прост и информативен, «заблудиться» в нем не получится.
MSI Afterburner
Это фирменная мониторинговая утилита от известного бренда производителя компьютерных комплектующих и периферии. MSI Afterburner будет особенно полезна для геймеров, так как в ней можно включить оверлей, который будет отображать нагрузку и температуру процессора прямо в процессе игры. Причем можно гибко настроить выводимые данные, например, отслеживать температуру только отдельных ядер или добавить дополнительные показатели, такие как температура и нагрузка видеокарты, потребление ОЗУ.
Утилиты от производителей процессоров
AMD и Intel также предлагают собственные уникальные программы для отслеживания нагрузки, температуры, других характеристик процессора. AMD поставляет Ryzen Master, а Intel – Extreme Tuning. Скачать их можно с соответствующего сайта компании, помимо мониторинга с их помощью можно осуществлять разгон или дополнительную настройку режимов работы процессора, если чип допускает возможность дополнительной настройки.
Какую температуру можно считать нормальной?
Адекватным считается нагрев процессора не выше максимальной температуры, заданной производителем. Причем в разных поколениях процессоров и даже внутри одного поколения показатель может существенно различаться. Чтобы узнать его для своего чипа нужно изучить спецификации на сайте производителя.
В большинстве случаев современные процессоры сохраняют стабильность при нагреве до 90-100 градусов. Если температура превышает критический показатель, активируются внутренние защитные алгоритмы и чип сбросит свои частоты или даже выключит ПК.
Важно учитывать, что длительная работа на близких к максимальным температурах приведет к ускоренной деградации «кремния». Поэтому нормой считается нагрев до 60-70 °С под нагрузкой и не более чем до 50 °С в простое. Но это достаточно субъективный показатель, например, компания AMD утверждает, что для Ryzen 7xxx нормальная рабочая температура находится в диапазоне 70-90 °С. В любом случае, если температурный мониторинг показывает нагрев выше 80 °С нужно искать его причину и методы охлаждения до более безопасных значений. Как правило, достаточно заменить термопасту и почистить систему охлаждения процессора от пыли.
Читайте также: