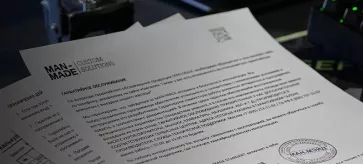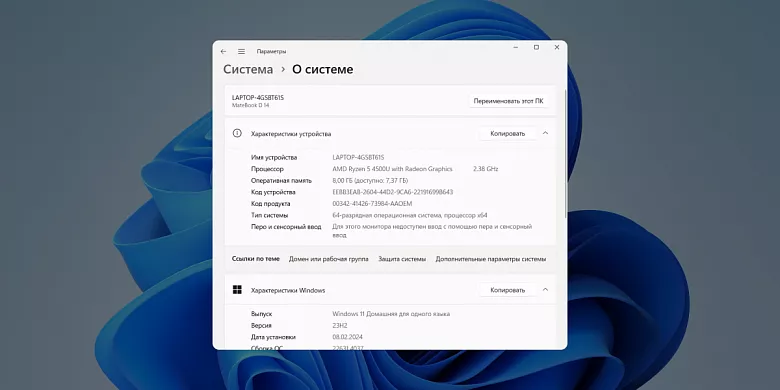Характеристики компьютера можно узнать, разобрав компьютер, но есть гораздо более простые и удобные программные инструменты. Помимо списка комплектующих, утилиты способны отобразить подробные параметры и показания датчиков.
Мы рассмотрим самые популярные способы посмотреть характеристики ПК, включая встроенные инструменты Windows и специализированные утилиты.
Встроенные средства Windows
Диспетчер задач
Диспетчер задач в Windows 10/11 получил существенное улучшение вкладки Производительность. Теперь он отображает не только текущую нагрузку, но еще и параметры комплектующих.
Открыть диспетчер задач можно из контекстного меню, кликнув правой кнопкой мыши по панели задач или кнопке Пуск, также доступна комбинация клавиш Ctrl+Shift+Esc.
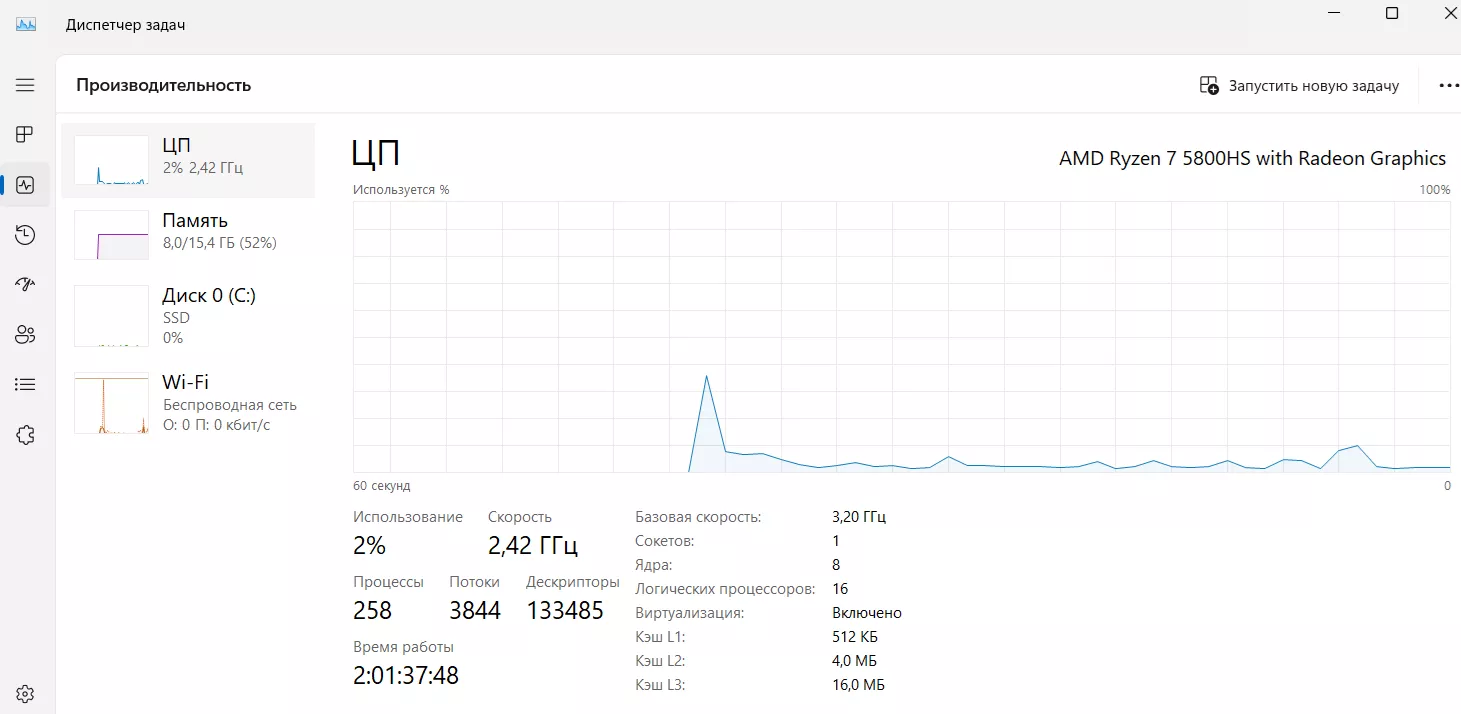
С помощью диспетчера вы можете узнать параметры основных компонентов компьютера:
- Модель процессора, его частоту, конфигурацию ядер, объем кэша;
- Объем памяти, ее эффективную частоту, количество модулей;
- Модель и тип накопителя, его объем;
- Наименование видеокарты, объем видеопамяти, температуру чипа.
Этой информации вполне достаточно, чтобы оценить возможности компьютера.
Диспетчер устройств
Диспетчер устройств Windows выводит список практически всех компонентов системы за исключением оперативной памяти. Кроме наименования устройств другой информации вы не получите.
Диспетчер может помочь при поиске драйверов на неизвестные устройства. С его помощью получится узнать ID оборудования, который позволит найти недостающий драйвер в интернете.
Чтобы открыть Диспетчер устройств, зайдите в меню «Пуск» и в строке поиска введите «Диспетчер устройств» (либо нажмите на кнопку «Пуск» правой кнопкой мыши и выберите нужный пункт из контекстного меню).
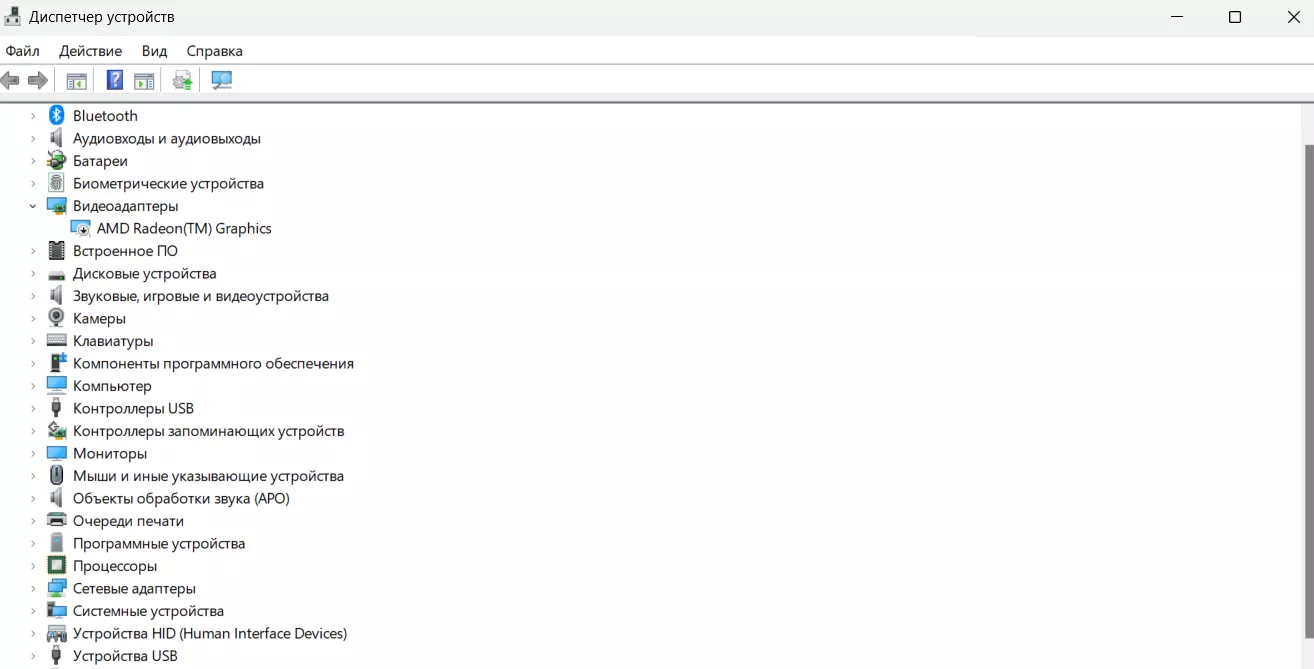
MSInfo32
В Windows наиболее подробную информацию о компьютере может предоставить утилита msinfo32. Она отображает сводку о комплектующих ПК, помимо этого можно посмотреть сведения об основных компонентах. Чтобы открыть утилиту, нажмите комбинацию клавиш Win+R и введите команду msinfo32.
Стоит учесть, что программа не отличается точностью и полнотой собираемых данных. Например, на вкладке Дисплей вы можете посмотреть модель видеокарты, но другой информации нет.
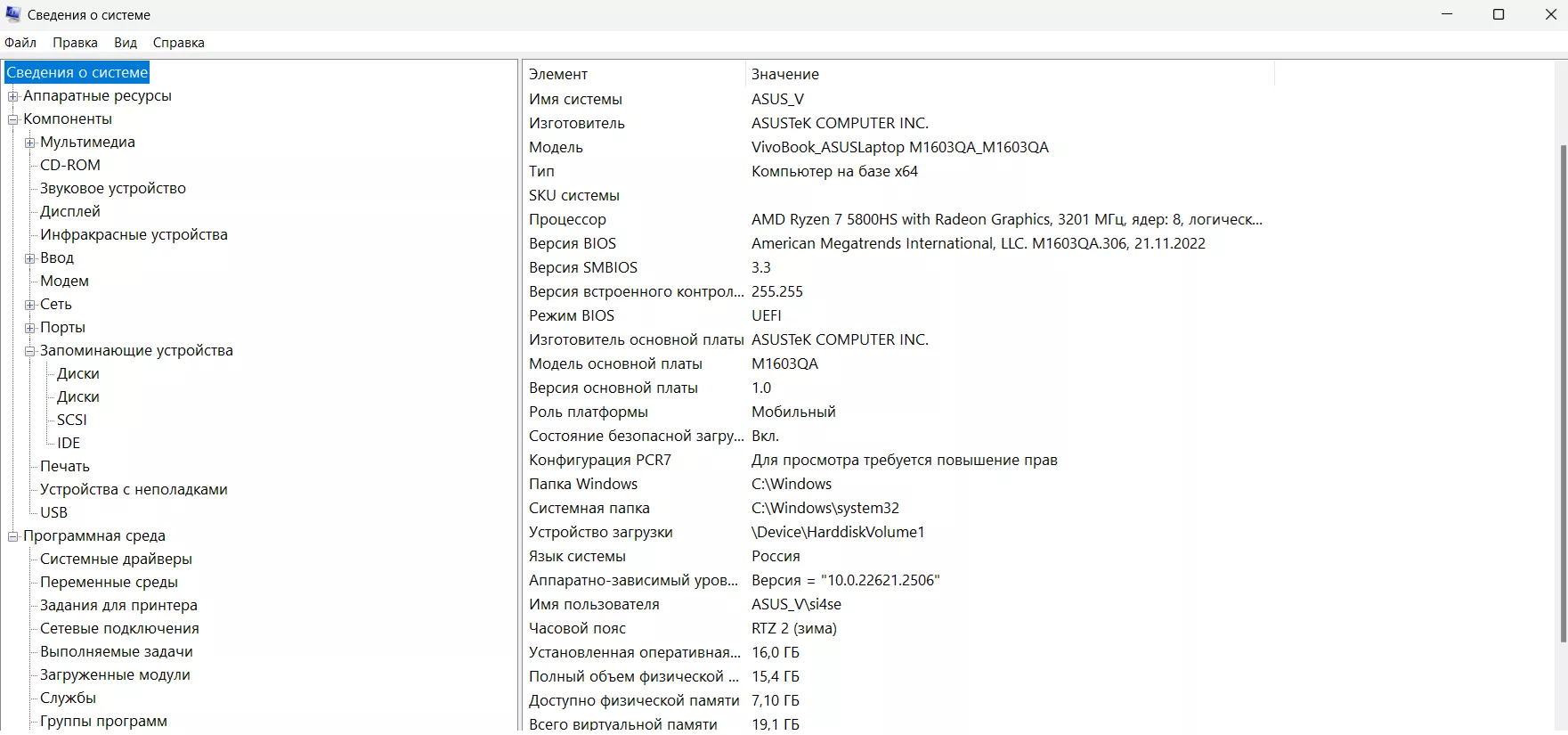
Сторонние программы для просмотра конфигурации ПК
Speccy
Speccy – это одна из лучших программ для просмотра полных характеристик компьютера. Сразу после запуска на главном экране отображены основные компоненты компьютера: процессор, видеокарта, материнская плата, оперативная память и накопители. Также программа отображает температуру комплектующих, правда плохо справляется с NVMe SSD.
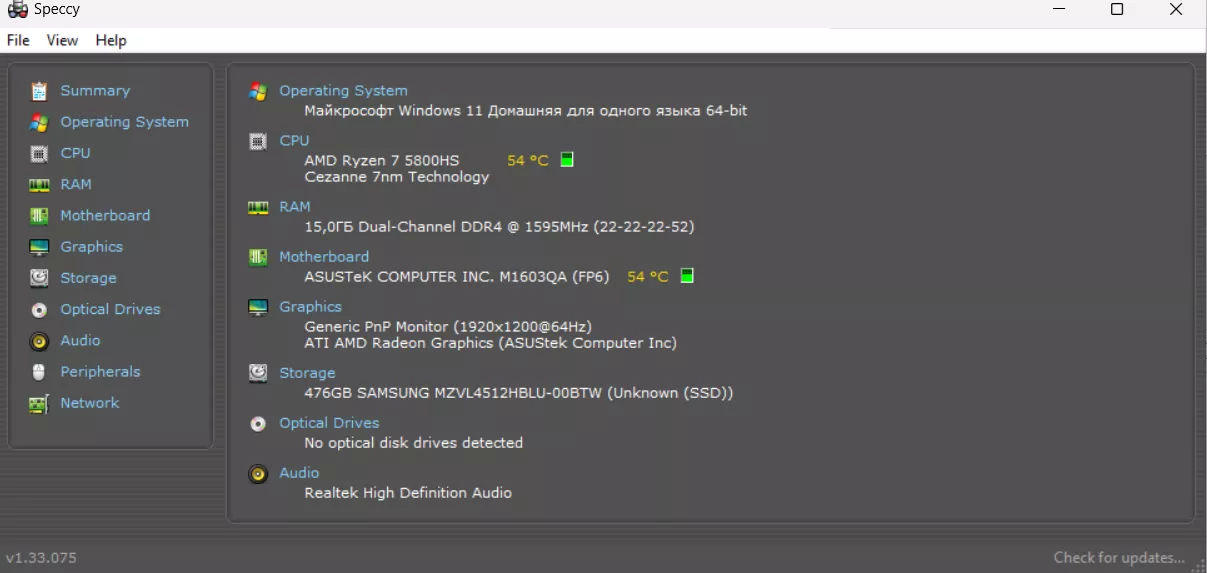
Помимо этого, вы можете узнать подробные характеристики каждого компонента: объем кэша и частоту процессора, основные тайминги памяти, здоровье накопителей.
CPU-Z
CPU-Z в первую очередь показывает параметры процессора, но у программы есть несколько вкладок. Вы можете узнать модель материнской платы, характеристики оперативной памяти, информацию о видеокарте.
Aida64
Утилита AIDA64 поможет узнать подробную информацию о компьютере. В общем случае достаточно использовать всего одну вкладку Суммарная информация. Она покажет общие сведения о всех комплектующих.
Вкладка Датчики не менее полезна, с ее помощью вы получите информацию с сенсоров на материнской плате, процессоре и видеокарте:
- Напряжение CPU, GPU, БП;
- Температура комплектующих;
- Потребляемая мощность CPU и GPU;
- Скорость вращения вентиляторов;
Эта информация позволит косвенно оценить параметры компьютера, качество блока питания и системы охлаждения. Также AIDA64 содержит встроенный стресс-тест, показания датчиков под нагрузкой не должны выходить за допустимые пределы. Например, напряжение по 12 В линии не должно отклоняться более, чем на 5%.
HWInfo64
Программа HWINFO64 позволяет узнать подробную информацию о компьютере. Она имеет два режима: датчики и сведения. Во втором случае будет выведено небольшое окно со сводкой об основных комплектующих. Доступны к изучению следующие характеристики:
- Модель процессора, количество ядер, их частота, объем кэша;
- Модель материнской платы;
- Конфигурация оперативной памяти, основные тайминги, зашитые профили JEDEC/XMP;
- Модель видеокарты, объем видеопамяти, количество вычислительных блоков на чипе, режим PCI-E;
- Список накопителей.
В режиме датчиков утилита показывает гораздо больше информации, она берется со всех встроенных сенсоров, начиная с частоты процессора и заканчивая всевозможными системными температурами и напряжениями.
Заключение
Утилиты для сбора сведений о ПК крайне полезны и позволяют узнать о том, какие компоненты установлены, их основные параметры и показания датчиков. В самом простом случае достаточно использовать диспетчер задач Windows 10/11, чтобы узнать какой процессор, ОЗУ и видеокарта установлены в ПК.
Продвинутые приложения позволят узнать гораздо больше информации: наименование, параметры, показания сенсоров комплектующих. Учите, что ни одна программа не покажет модель корпуса, блока питания, вентиляторов и процессорного кулера.