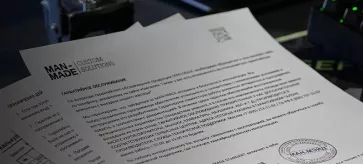Современные ПК под управлением Windows 10, 11 и даже более ранних версий ОС (вплоть до Windows 7 и даже, с некоторыми оговорками XP) располагают встроенным в систему пакетом драйверов. Это обеспечивает работоспособность видеокарты и других комплектующих на базовом уровне, достаточном для запуска ПК. Но для полного раскрытия потенциала видеокарты и ее беспроблемной работы необходимо использовать «фирменные» драйверы и регулярно их обновлять. Сегодня мы поговорим о том, как обновлять драйверы видеокарты и зачем это нужно делать всем владельцам компьютеров.
Зачем регулярно обновлять видеодрайверы?
Драйвер видеокарты – это специальное ПО, являющееся «прослойкой» между «железом» видеокарты, операционной системой и программами. Драйвер обеспечивает полноценное использование программами всех функций и потенциала производительности видеоадаптера. К основным функциям драйверов можно отнести:
- Повышение производительности. В новые версии драйверов вносятся оптимизации, позволяющие получить прирост кадровой частоты в играх, увеличение скорости выполнения различных профессиональных задач, решаемых на видеокарте.
- Устранение багов. Драйвер обеспечивает совместимость с новыми версиями Windows или других ОС, также изменения в нем позволяют устранить проблемы, препятствующие правильной работе видеокарты и вызывающие статеры, зависания и другие неприятности в играх и рабочем ПО.
Нужно отметить, что сейчас драйвер представляет целый пакет ПО, обновление которого обеспечивает появление новых полезных функций, технологий, поддержку свежих игр. Поэтому регулярное обновление драйверов необходимо всем пользователям, рекомендуется проводить эту процедуру не реже 2-3 раз в год.
Обновление инструментами Windows
Это самый просто и общедоступный способ обновления драйверов видеокарты, так как встроенные инструменты Windows выполнят большую часть задач автоматически, пользователю нужно только запустить процесс обновления. Для этого нужно:
- Нажать на кнопку «Пуск» правой кнопкой мыши и в открывшемся меню найти строку «Диспетчер устройств» и кликнуть по нему левой кнопкой.
- В открывшемся окне найдите раздел «видеоадаптеры». Нужно учитывать, что если в ПК установлено несколько видеокарт, например, интегрированная и дискретная, они обе будут отображены, что позволит обновить драйвера для нужного адаптера.
- Кликните правой кнопкой мыши по наименованию нужной видеокарты и выберите пункт «обновить драйвер».
- Откроется окно, в котором нужно выбрать «автоматический поиск обновленных драйверов».
После завершения этих действий Windows автоматически проведет поиск доступных обновлений и самостоятельно инсталлирует их на ПК. Нужно учитывать, что несмотря на простоту, это не самый оптимальный метод обновления, так как драйверы становятся доступны для автоматического поиска Windows достаточно поздно, иногда спустя несколько недель или даже месяцев после релиза компанией-производителем. Кроме того, полная автоматизация процесса обновления не позволит пользователю изменять или оптимизировать процесс установки.
Поэтому для получения всегда самой актуальной версии драйвера лучшим вариантом будет самостоятельное обновление драйвера с сайта производителя. Для этого потребуется выполнить ряд дополнительных действий, но в целом алгоритм будет не сложен даже для неопытного пользователя.
Обновление драйверов Nvidia с официального сайта
Для обновления нужно скачать установочный пакет драйвера с сайта Nvidia. Найти его можно просто погуглив в интернете, но проще будет действовать по следующему алгоритму:
- Пройдите по этой ссылке https://www.nvidia.com/Download/index.aspx?lang=ru#, вы сразу попадете на страницу загрузки драйвера на сайте Nvidia.
- В открывшихся настройках поиска нужно выбрать тип, серию и семейство видеокарты, а также версию Windows или другой ОС, например, Linux или даже FreeBSD.
- Обновленные пакеты драйверов публикуются в двух видах – Game Ready и Studio. Первые оптимизированы для обеспечения наилучшей игровой производительности, вторые – для ускорения работы профессиональных приложений для работы с графикой, видео или анимацией. Нужно выбрать пакет, подходящий под ваши задачи.
- Нажмите появившуюся кнопку «поиск», после чего откроется страница загрузки новейшей версии драйвера, также будет указана дата его выпуска и подробное описание внесенных оптимизаций и улучшений.
- Кликните по кнопке\иконке «скачать» и дождитесь полной загрузки пакета обновления.
Далее необходимо запустить скачанный исполняемый файл и следовать инструкциям из меню, они не сложные и затруднений не вызовут. После завершения обновления необходимо перезапустить Windows, чтобы запустилась обновленная версия драйвера.
Также будет полезной установка фирменного ПО GeForce Experience. Эта программа предлагает широкий набор функций, таких как запись или трансляция игрового процесса, оптимизация внутриигровых настроек. В том числе программа может автоматически сообщать о появлении обновления драйверов для вашей видеокарты.
Обновление драйверов AMD с официального сайта
Процесс обновления для видеокарт от компании AMD будет в целом аналогичным. Для его проведения нужно:
- Зайти на страницу загрузки пакета драйверов на сайте компании https://www.amd.com/en/support/download/drivers.html.
- Для поиска нужно выбрать раздел Graphics, далее серию и модель видеокарты, после этого нажать кнопку Submit.
- Система поиска автоматически направит на страницу загрузки, где можно будет выбрать версию драйвера, можно выбрать тип ПО и версию для Windows или Linux. Далее нажмите кнопку Download, что запустит загрузку выбранных драйверов.
- После завершения загрузки запустите обновление и следуйте инструкциям.
- Для завершения установки потребуется перезагрузка системы.
Если пакет драйверов AMD Software: Adrenalin Edition уже установлен, обновление можно провести с его помощью. Для этого нужно открыть ПО, кликнув правой кнопкой мыши по свободному пространству рабочего стола и выбрав графу AMD Software: Adrenalin Edition. В открывшемся окне ПО от AMD нужно выбрать раздел «Дом», в правом верхнем углу будет раздел, посвященный обновлению, в котором можно автоматически провести поиск обновленной версии, а затем загрузить и установить ее.
Зачем нужен Display Driver Uninstaller?
Это небольшая, но очень полезная утилита, которая позволяет провести полную деинсталляцию установленного пакета драйверов, а также «подчистить» фрагменты установленных ранее обновлений.
Необходимость в ее использовании связана с тем, что процесс деинсталляции драйвера средствами Windows, также, как и процесс обновления установленного пакета драйверов проходит не оптимально. Поэтому в системе накапливаются ошибки, которые со временем могут привести к появлению багов и других неприятностей.
DDU позволяет полностью устранить эти погрешности, для этого рекомендуется использовать ее 1-2 раза в год. Также программа необходима в ситуациях, когда происходит замена видеокарты на более новую. Если вы меняете модель от AMD, на более новую тоже от «красных» или обновляете адаптер от Nvidia на видеокарту от этой же компании, особой нужды в DDU нет, хотя ее использование рекомендуется. Если же меняете AMD на Nvidia или наоборот, то перед установкой нового драйвера обязательно нужно использовать DDU.
Использование сторонних утилит для обновления видеодрайвера
Хотя в Windows есть интегрированный инструмент для автоматизации обновления драйверов (Windows Update), но даже в новейшей 11-й версии этой ОС функция часто работает некорректно, поэтому лучше отключить ее и использовать сторонние приложения.
Они могут быть фирменными, от производителей видеокарт, например, AMD Driver Autodetect или NVIDIA GeForce Experience. Также можно использовать такие программы как:
- Driver Booster.
- Driver Genius.
- Snappy Driver Installer.
Такие программы автоматически анализируют комплектующие системы и проводят поиск новейших обновлений драйверов для видеокарты и других компонентов. Важно учитывать, что стороннее ПО не всегда безопасно, поэтому скачивайте его только с сайта разработчика и учитывайте, что на вашей конфигурации ПК программа может работать некорректно.
Какие проблемы могут возникнуть в ходе обновления?
Как правило, обновление драйверов не создает никаких проблем, наоборот, улучшается производительность системы. Но иногда могут возникать следующие неисправности:
- Появление «черного экрана».
- Снижение производительности системы в играх.
- Некорректная работа отдельных приложений или игр.
В большинстве случаев они связаны с неполной совместимостью установленных драйверов с вашей видеокартой или версией Windows. Реже их причиной является неполное удаление предыдущей версии драйверов.
Для устранения потребуется воспользоваться программой Display Driver Uninstaller и «чистовая» установка новейшей версии драйвера. Если это не дало результата, и проблема сохраняется, то нужно попробовать обновить «глючащее» приложение или игру. Если и это не помогло, то необходимо откатиться до предыдущей версии драйвера.
Если же проблема осталась даже после всех вышеперечисленных действий, то с высокой вероятностью ее источником является не ПО, а физическая неисправность видеокарты (или других комплектующих), поэтому нужно обратиться в сервисный центр для профессиональной диагностики.